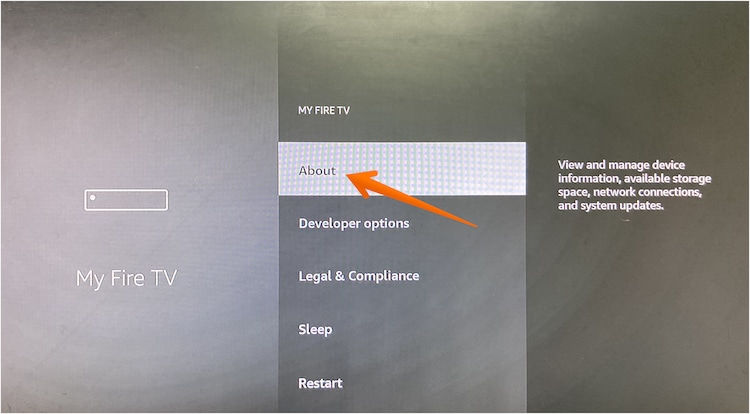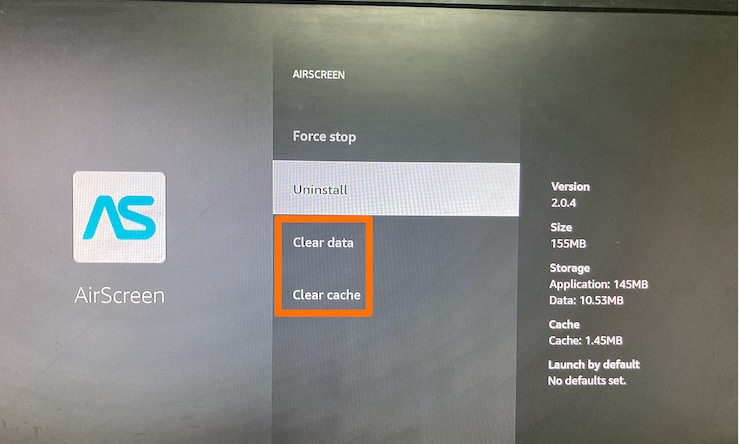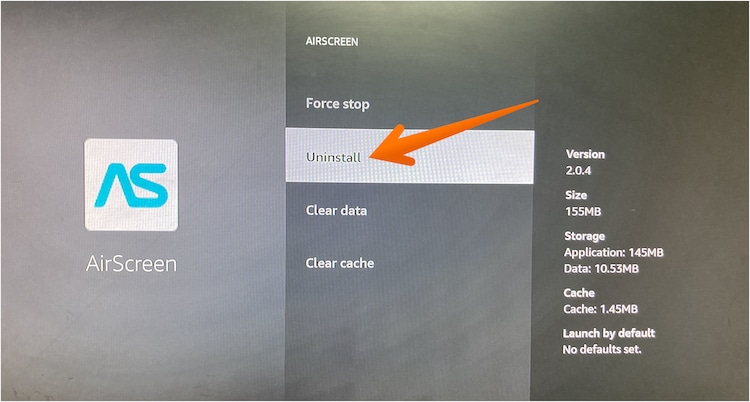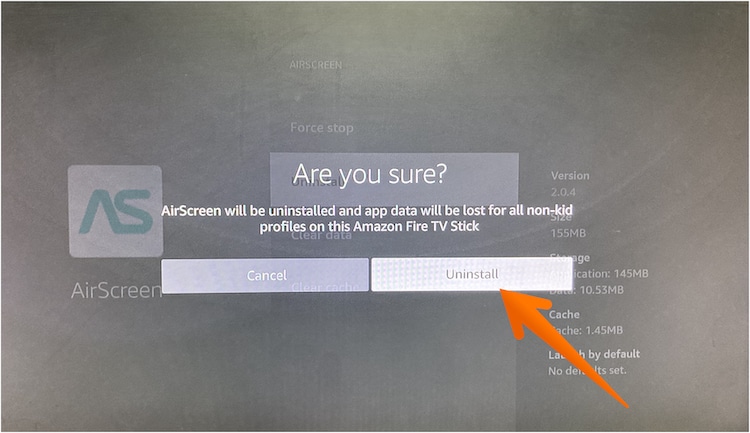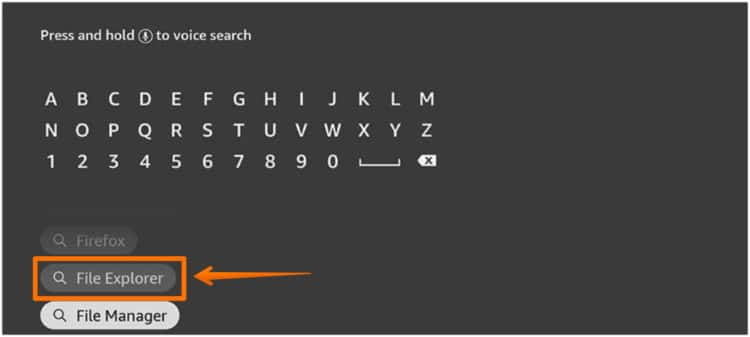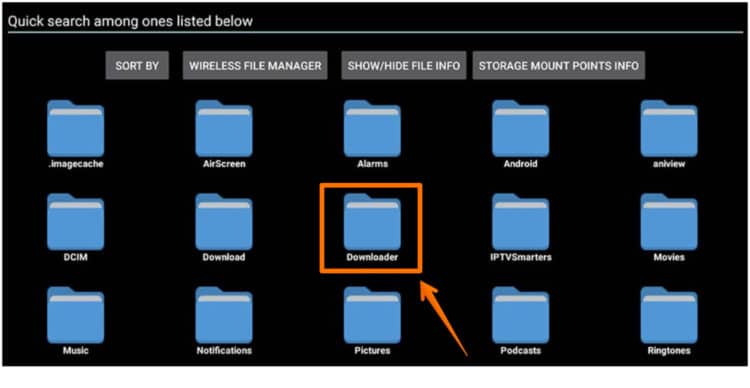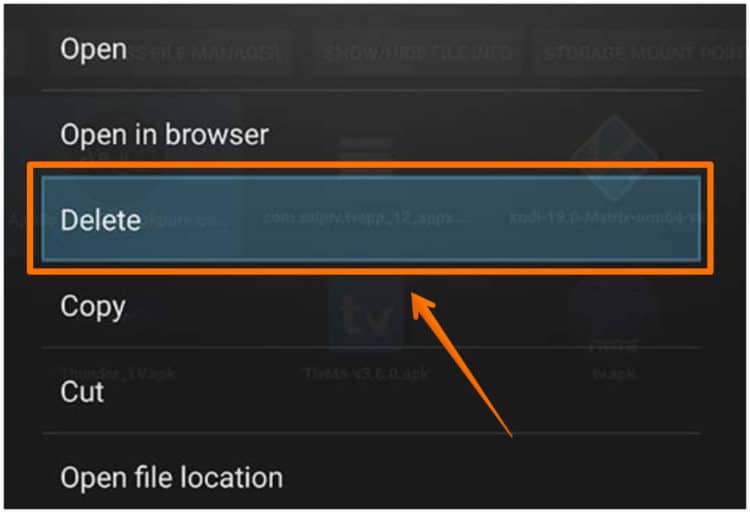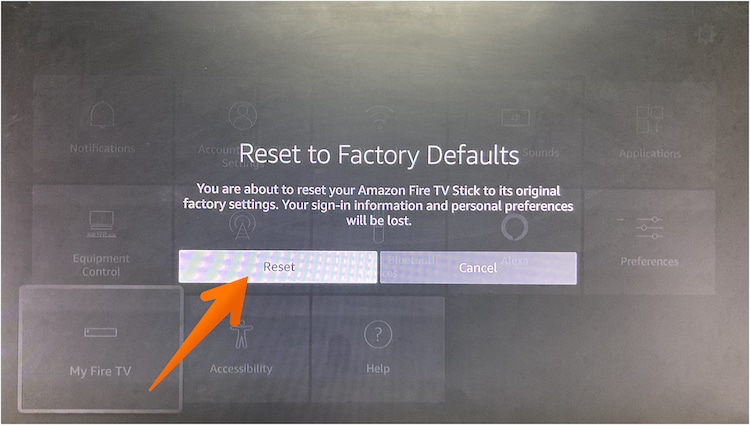This article will help you to free up storage space on FireStick.
Not able to install new apps on Amazon FireStick? Or your FireStick is getting weird these days? This might be due to the fact that the storage space on FireStick is low.
The storage capacity on FireStick is limited, it’s possible to run into a “critically low storage” issue sooner or later if you don’t keep an eye on it. Clearing up data and uninstalling unnecessary applications can help a FireStick with limited capacity, but the error message “critically low storage” may continue even after you’ve done so. So, it is very essential to check the cause and free up storage space on Amazon FireStick as soon as possible.
You’ll receive a critical low storage error if your FireStick doesn’t have enough free storage space to allow normal functioning. As a result, when you try to install an app, you’ll see an error message saying your Fire Stick has insufficient storage space.
Freeing up some space is the greatest solution in both circumstances. However, various other reasons might require you to free up space on FireStick. Before moving to the part where you will learn ways how to free up storage space on Amazon FireStick, let’s see the reasons that might help you to solve an array of problems related to this streaming device.
What Are the Reasons to Free up Space on FireStick?
A lack of available storage space on your FireStick might cause a variety of problems while you’re trying to use it. Below are the problems that you might face if you do not have free storage space on FireStick.
- You may encounter lag, stuttering, and other bugs.
- Random restarts of your FireStick are possible. Check out the guide on how to solve the FireStick restarting problem.
- You may encounter issues while attempting to install the most recent version of Fire OS on your FireStick device.
- If you try to download new apps from the App Store or sideload programs on your jailbroken FireStick, you will encounter app installation issues. Unfortunately, there isn’t enough space on the device to carry out the operation. You can delete some apps on FireStick to free up space.
- It is possible that certain programmes may not have enough storage space to run effectively, resulting in long loading times when using them.
These are all the reasons you should free up space on FireStick. But, do you know, how to check disk space on FireStick?
Let me first teach you how to check the remaining space on your device to make sure that’s the problem and to diagnose the same problem in the future with more confidence.
How to Check the Disk Space on FireStick
To check the remaining space or disk space on FireStick, you need to follow the below steps that will help you do so. However, these instructions are also valid for the newer Fire TV Stick 4K.
Have a look!
- To start the process, you need to be on the FireStick TV Home Page.
- Click on Settings (gear icon) that you find on the extreme right-hand side of middle bar on the FireStick Home Page.

- Once you open Settings, you will find a list of options. Click on My Fire TV to proceed.

- Select About from here.

- On Next screen, click on Storage. Make sure to look at the right-hand pane of your screen to check how much storage space your device has.

You should be able to view the remaining storage space on the Fire TV Stick. If it is too low, it is advisable to free up storage space on FireStick TV for the smooth functioning of your streaming device.
Check out some other useful FireStick tips and tricks for the year 2022.
How to Free Up Storage Space on FireStick
Is your FireStick running out of storage or the space is too low? We’ll show you how to free up space on FireStick before things get out of hand. Let’s get started!
1. Delete App Cache and Data
Apps on FireStick gather cache data in the same way they do on mobile phones and desktop browsers, to remember your login information, recall frequently viewed URLs, and speed up the experience.
However, having too much of this data might contribute to slow app performance, thus clearing app data and cache periodically is always recommended to free up space and start from scratch.
One of the simplest methods to free up prior space on your FireStick is to clear off app caches and data. Temporary files can be deleted by clearing an app’s cache.
Clearing app data for media center programs such as Kodi, CouchTuner, and its variants is something I do not suggest. Your add-ons, integrations, and preferences will be lost if you erase their data. However, you should still clean the caches of these applications to enhance the speed of your Fire TV Stick.
To clear app data and cache on FireStick, follow the steps below:
- Go to Settings (gear icon on the middle bar of the FireStick Home Screen).

- Select Applications card from Settings app.

- Click on Manage Installed Applications option to proceed further.

- Check the amount of your app’s caches and data by scrolling through it. Choose an app that has lot of cache and data.
- Choose Clear Cache and Clear Data one after another.

Using this method, you can clear the app’s cache and data. This way you can free up some storage space on FireStick for the smooth functioning of the device. Next on our list is to uninstall the unused app that you never use.
Also Read: How to Clear Cache on FireStick
2. Uninstall Unused Apps on FireStick
It is advisable to take a look at the FireStick apps and games you’ve downloaded and installed after every few months. Remove apps that no longer serve your needs or have expired subscriptions. In the same place where you clear app caches and data, you can find and uninstall any apps that are no longer in use.
To remove an app, follow the steps below:
- Go to Settings from the FireStick Home Screen. Cick on Applications option from the list.


- Select the app you want to uninstall from your FireStick device.
- Click on Force stop (if it’s an option), then Clear cache, and finally Clear Data on the following screen. You can rest assured that the app won’t leave any traces of data.

- Once the data and cache is cleared, select Uninstall.

- A confirmation pop-up will appear, you need to click on Uninstall once again to delete the app from FireStick.

To remove all the apps you no longer use on your FireStick, follow the same procedure. Deleting unused apps or the ones that you want to use in the future is a good idea to free up storage space on FireStick. However, whenever you want to install the deleted app, it’s a process of two minutes as you did it already in the past.
3. Remove Unnecessary Data
When it comes to sideloading third-party apps on FireStick, the process is simple. And this is the reason, you may have downloaded a slew of third-party apps and IPTV services in your quest to access free web content.
That’s perfectly acceptable. APK files are the only thing you need to worry about. It’s common for users to forget to remove APK files after installation, so your FireStick may accumulate hundreds or even thousands of APK files over time. A lot of space can be taken up by them.
After you use an APK file to install an app, it serves no purpose and should be deleted. Unlike Android, FireOS does not have a built-in file manager that can handle APK files, which is a major problem. To remove unnecessary files from your device, you’ll need to download and install a file manager from the App Store. Don’t worry, it is an easy process to remove APK files from FireStick.
To do so, follow the steps below:
- Go to the Find menu from the FireStick home screen middle bar.

- A drop-down will appear, you need to click on the Search option from below options.

- Type File Explorer in the search bar. When you see File Explorer in the suggested searches, click on it.

- Select Get or Download button to install the File Explorer app on your FireStick by clicking on the app with the dark blue background.
- Once it is installed, open the File Explorer app.
- Go to the Downloader folder if you’re using the Downloader app to sideload third-party apps and you’ll find a lot of APK files if you have installed any.

- Click on the APK file you want to get rid of. Select Delete from the next set of instructions to delete the file from your FireStick.

Follow the same procedure to delete remaining APK files that are taking up space on your FireStick. We haven’t finished yet! You may be able to get rid of even more unnecessary files. To update third-party applications, you’ll find APK files in your Downloads folder. Those are also things you ought to get rid of.
Select the Downloads folder from the File Explorer home screen. You can then delete any APK files that you find.
If you have the Downloader app, remember it will ask you if you want to delete the APK file after the installation process when trying to install an APK. If you don’t use the APK files, you should delete them regularly.
4. Last Resort: Reset your FireStick
However unpopular, it is often the only option to resolve a problem that cannot be otherwise resolved. Your FireStick may have gained a lot of space by clearing cache and deleting unnecessary apps.
It is possible, however, that you will encounter difficulties when attempting to add additional apps to your Fire Stick. Or maybe it’s just not working properly. Resetting the FireStick to factory settings can be a lifesaver in these situations. What you need to do is follow these instructions below:
- Go to FireStick Home Screen, click on Settings (gear icon) on the middle bar.
- Find and click on My Fire TV option.

- Scroll down and select Reset to Factory Defaults option.

- A confirmation pop-up will appear. Click on Reset and then continue.

To complete the factory reset, all you have to do now is wait. You’ll be able to complete the setup and add any apps you want once it’s finished.
Also Read: How to Restart FireStick [3 Easy Ways]
Free up Storage Space on FireStick
These are some of the ways that can help you to get rid of some unwanted things and free up storage space on FireStick.
If your FireStick has less than 500MB of free storage, you’ll receive an alert. It’s a good idea to check your Fire TV Stick’s storage capacity if you notice performance issues on the device or some of its apps. At least 1GB is recommended. You can free up space on your FireStick by following the steps outlined above if your storage has fallen below 500MB.
Freeing up space on FireStick not only helps you to download your favorite apps but it ensures the smooth functioning of your device. How often do you check storage space on FireStick? Do you regularly clear the app’s cache or data on FireStick? We advise you to do so for a great streaming experience. Till then, Happy Streaming!